Register with LinguaAlis
Click the "Join Now!" button.
You are redirected to the registration form.
Enter your email address, name, and other details as requested.
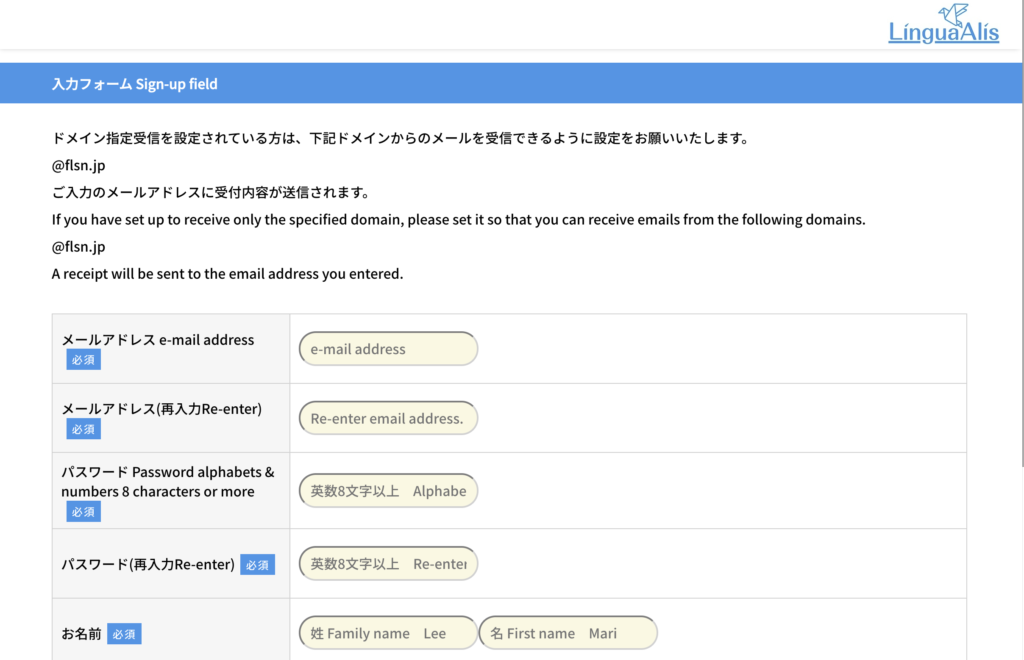
Select Chat Application → Enter your ID
The default chat application used for lessons is set to Google Meet.
You can also add Skype and WeChat.
Select Chat Application → Enter Chat Application ID
*Teachers have registered either one or both of their Skype or WeChat IDs, but it depends on the teacher.
Please check the teacher's profile page.

Enter card information → Select a plan
After submitting your card information, select a subscription plan from "Online Application"「ネット申込」.
*To request a trial lesson, select a trial lesson without selecting a plan, and go to the next step.
(If you select a subscription plan first, you will not be able to take a trial lesson.)
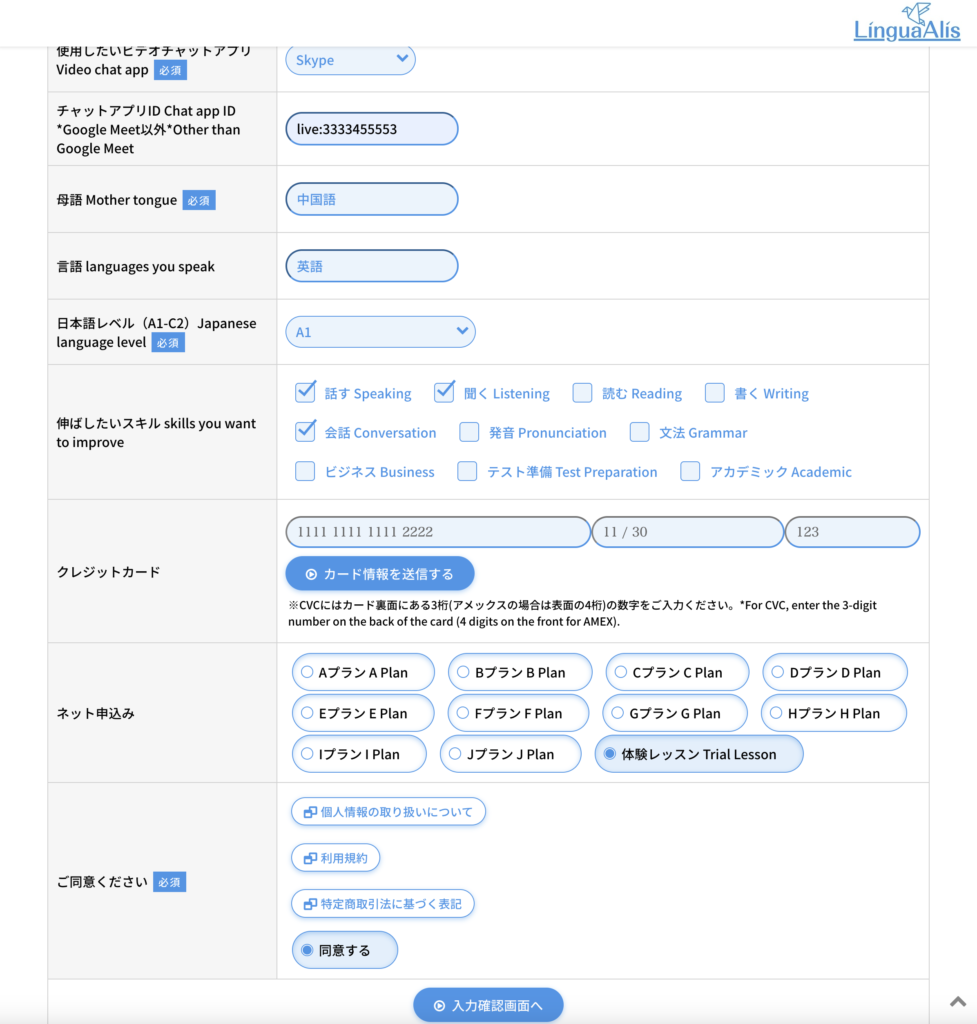
Review the Terms of Use, etc., accept if you agree, and proceed to the confirmation screen.
You can register if you agree to the Terms of Use.
Confirm your application → Completed enrollment!
Check the entry information and if it is correct, click the "Confirm Application"「お申し込みを確定する」 button at the bottom of the screen. The membership is complete.
You will receive an email confirming your registration.
Welcome to your language journey with LinguaAlis!
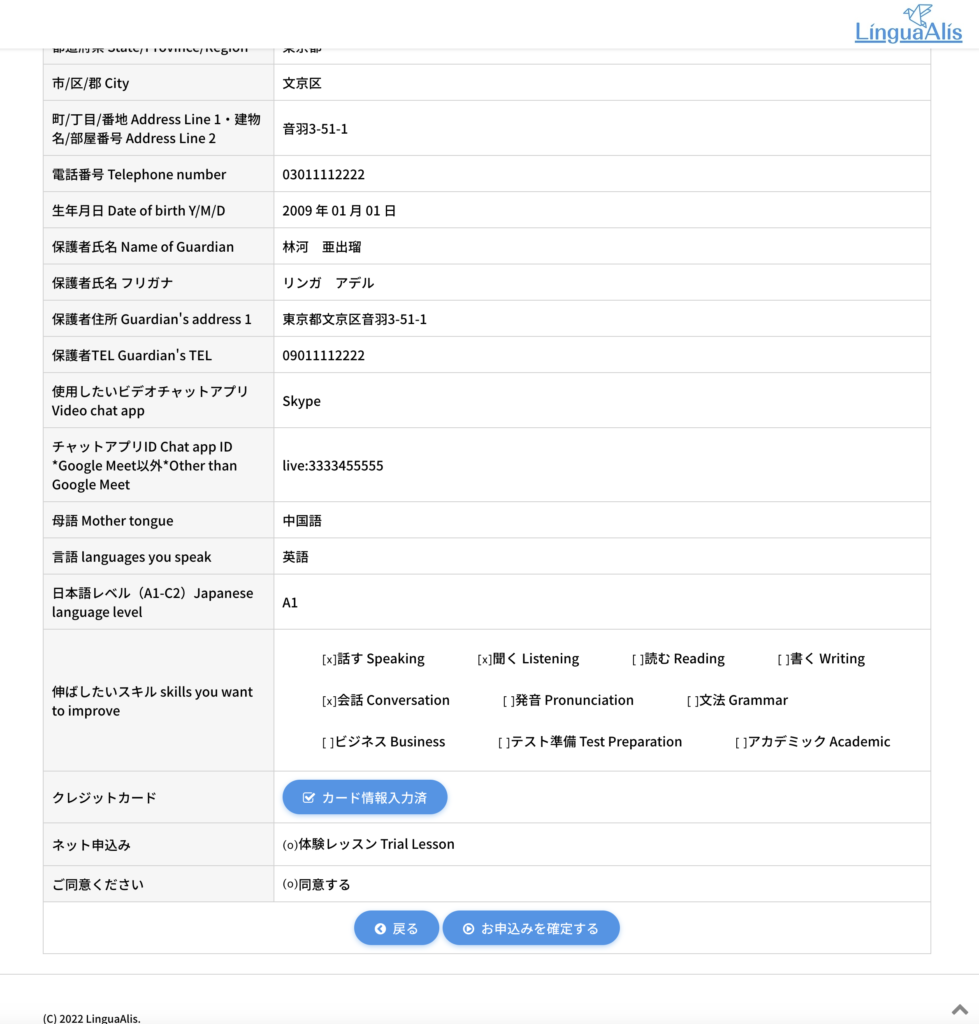
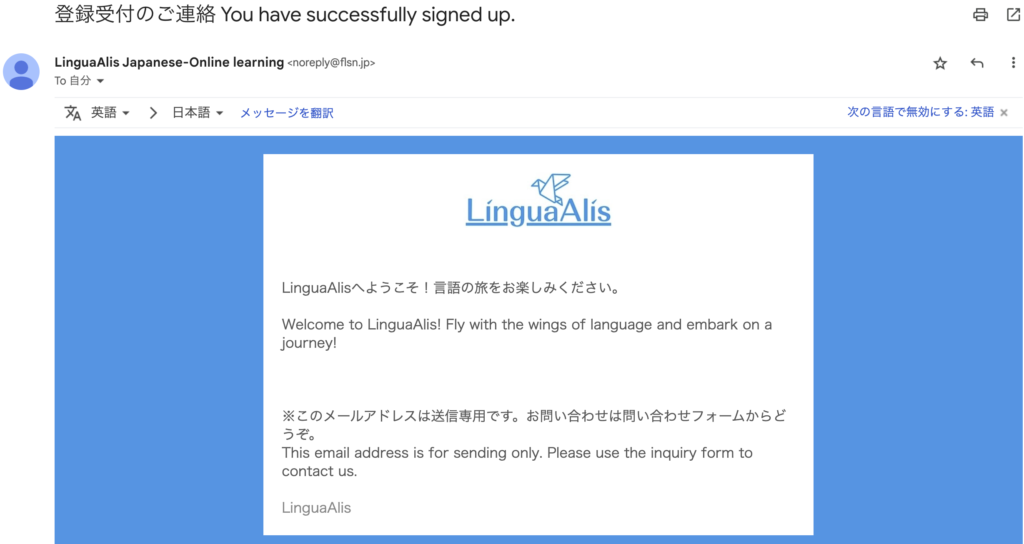
Book a Lesson
Click "booking"「予約 booking」 from the menu on the left side of "My Page" → Go to the search screen. You can search for lessons and teachers on the search screen.
Once you have searched for a lesson or teacher on the search screen, select your desired date and time from the calendar at the bottom of the screen.。
*All times displayed are Japan time (UTC+09:00).
*Booking and cancellation of lessons can be made up to 24 hours prior to the lesson start time.
*No points will be returned for cancellations made within 24 hours of the lesson start time.
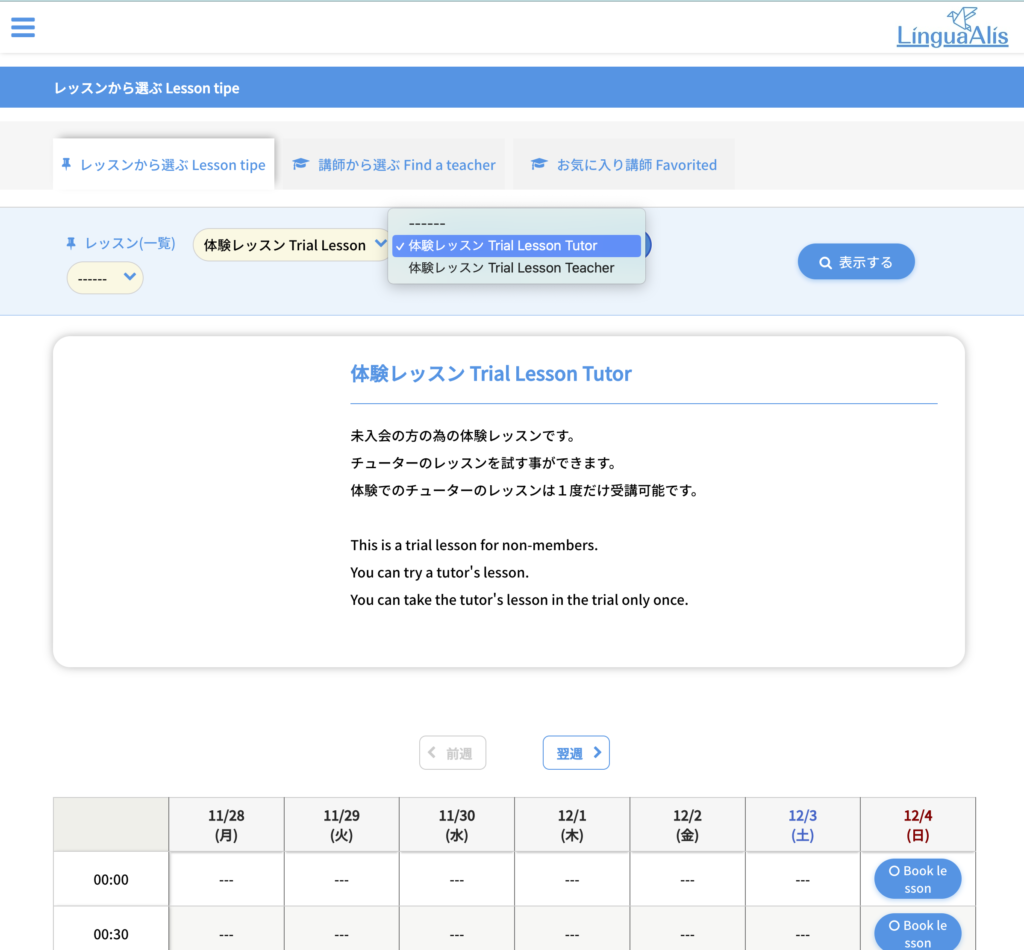
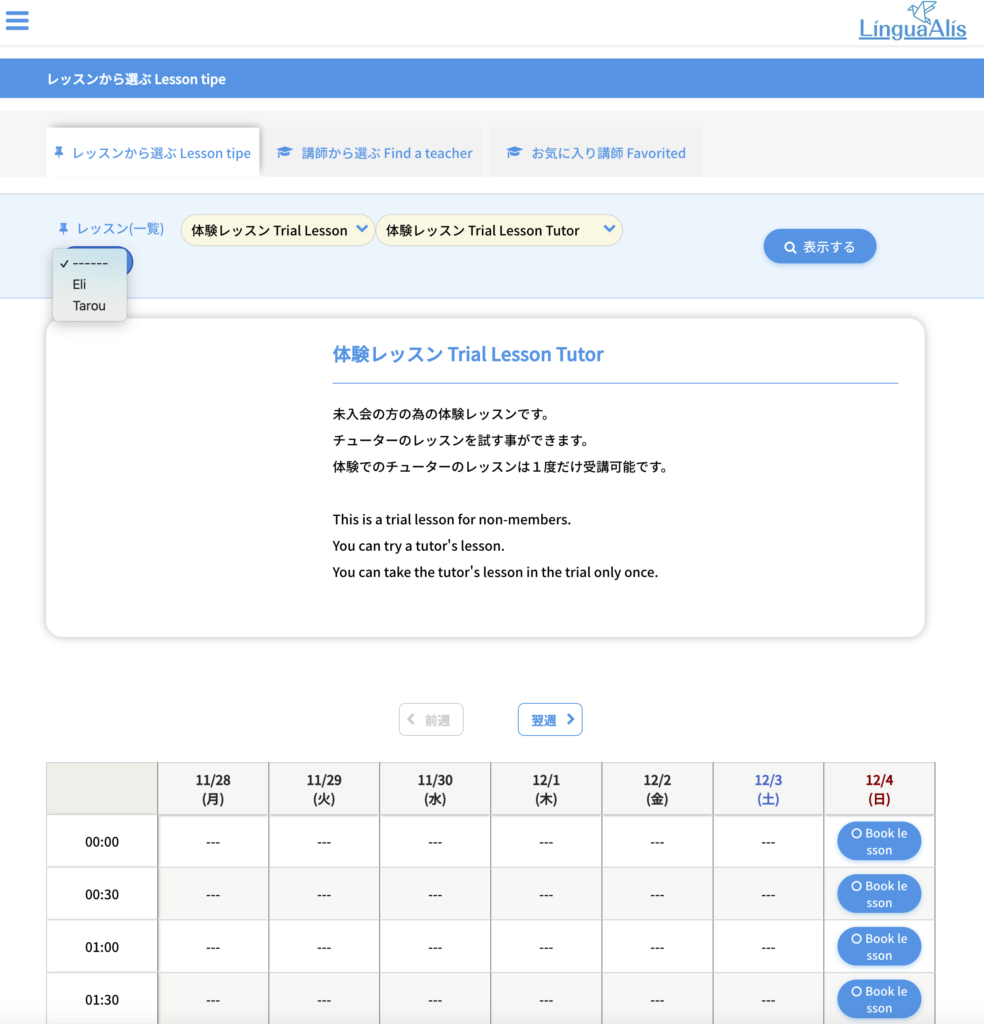
On the Lesson Day
30 minutes before the lesson start time, the following contents are shown in the "Reservation" column on the lesson reservation confirmation page of the student's "My Page":
- "Enter Google Meet meeting room" button
- Teacher's video chat and its ID
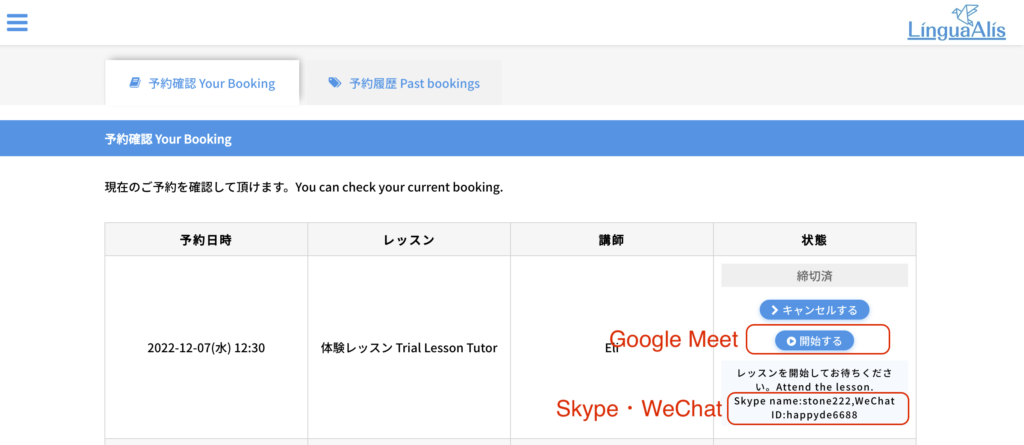
Take a Lesson
Enjoy your lesson!
