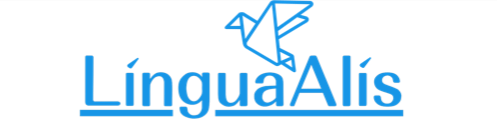ご利用方法 レッスンの予約方法
レッスンの予約方法はいくつかあります。
・レッスンしたい日時から講師を検索
・講師のプロフィールからレッスン可能日時を選択
気に入った講師は「お気に入り講師」に保存し、次回から「お気に入り講師 Favorited」メニューから開くことができます。
このページでは、気に入った講師からレッスンを予約する方法をご紹介します。
マイページのトップページから左メニューを開きます
マイページのトップページからメニューを開きます。
まず、左上のハンバーガーボタンをクリック。
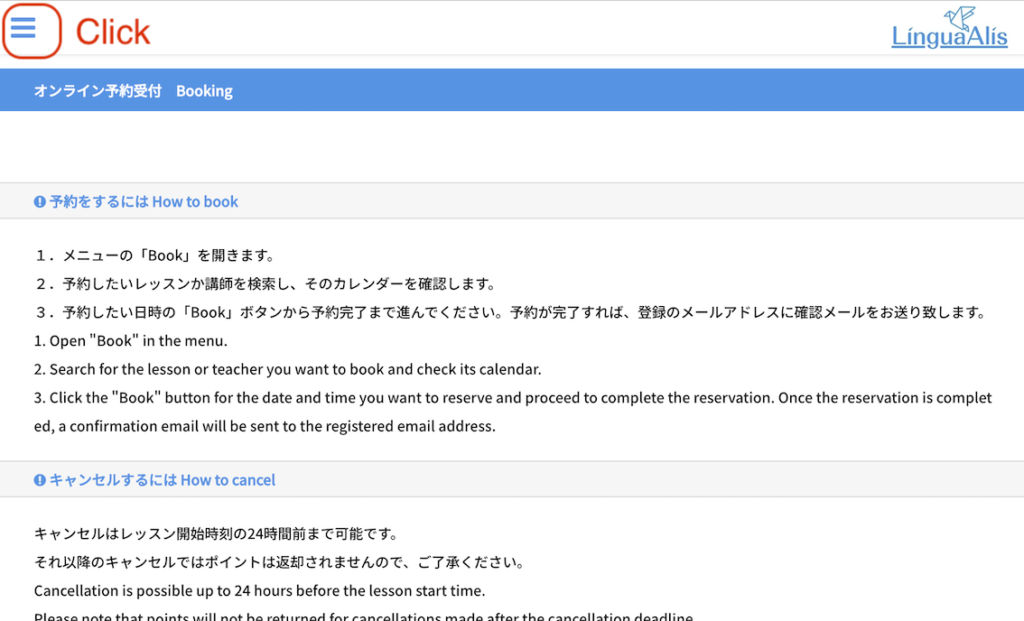
予約画面を開きます
画面左のメニューより「予約 Book」をクリック。予約画面を開きます。
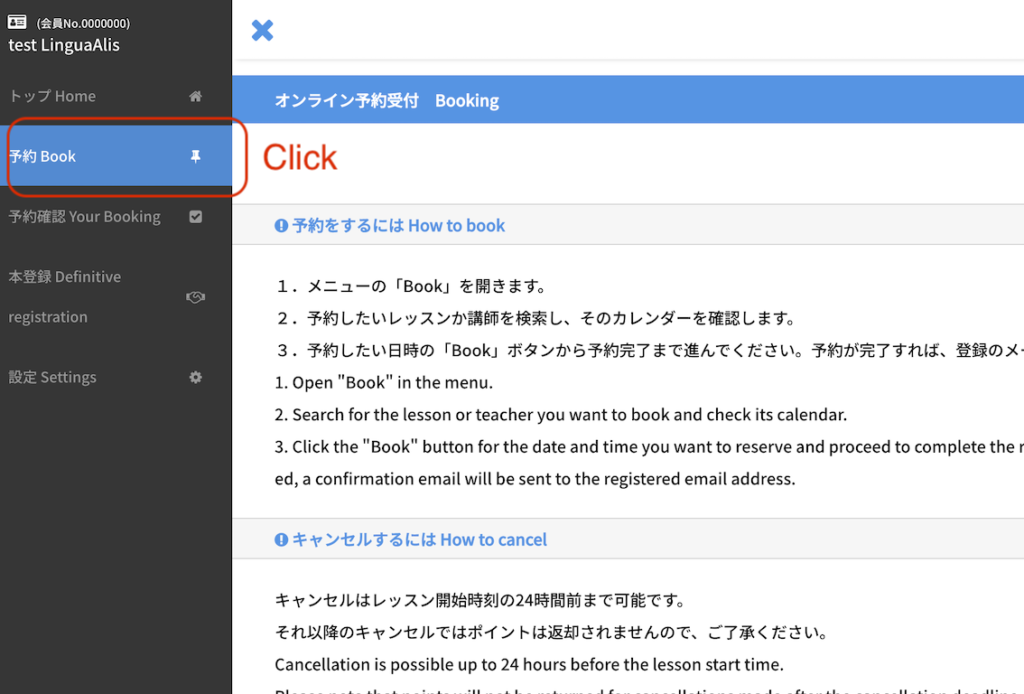
希望する講師の条件を指定し、検索する
「講師から選ぶ Find a teacher」とその下の「条件を選択して検索」をクリック。
・講師の名前
・講師の種類 Instructor type
・レッスンの種類 Lesson type
・外国語 Also speaks
の条件の一つ以上を指定し、「検索する」ボタンをクリックすると、画面下部に講師のプロフィールが表示されます。
講師プロフィール画面の下部にレッスン可能日時カレンダーが表示されるので、ご希望の日時をクリック。
※表示時間はすべて日本時間(UTC+09:00)です。
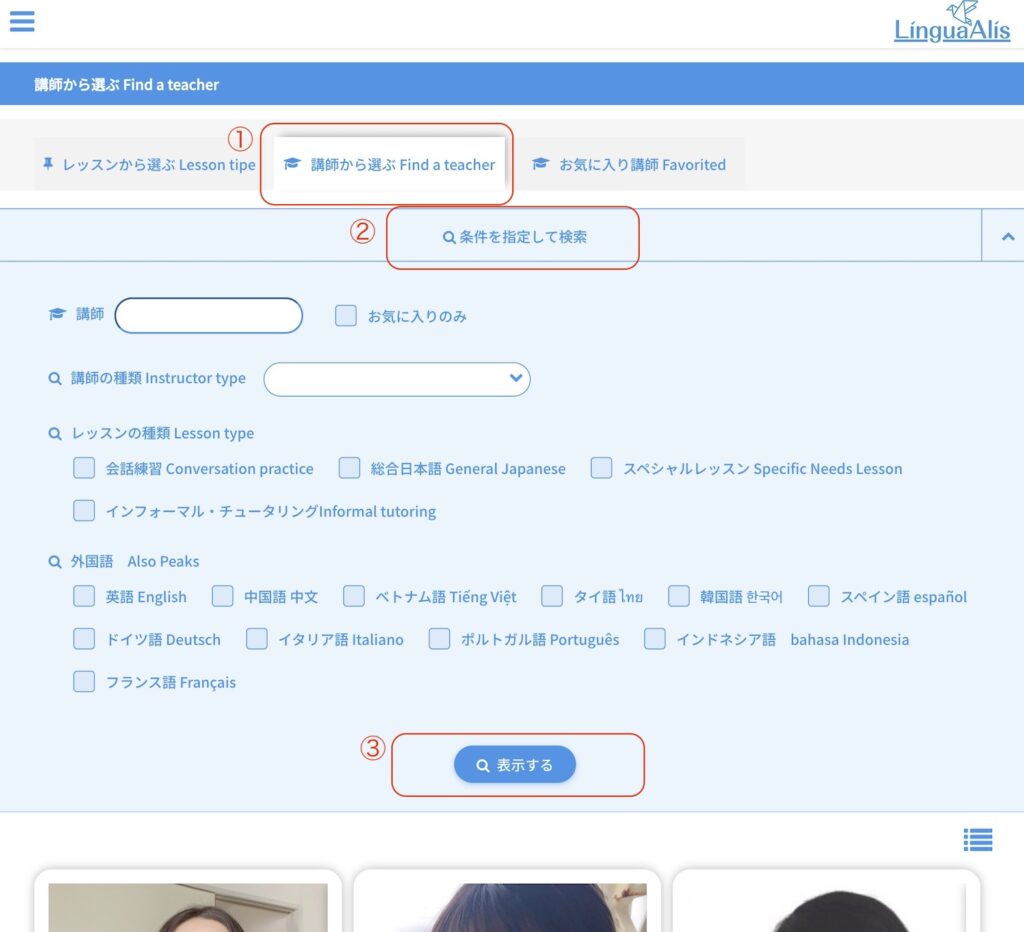
レッスン種類を選択、備考欄へ記入
ご希望のレッスン種類をお選びください。
備考欄へは先生のメッセージやレッスンについてのご希望などがある場合はご記入ください。
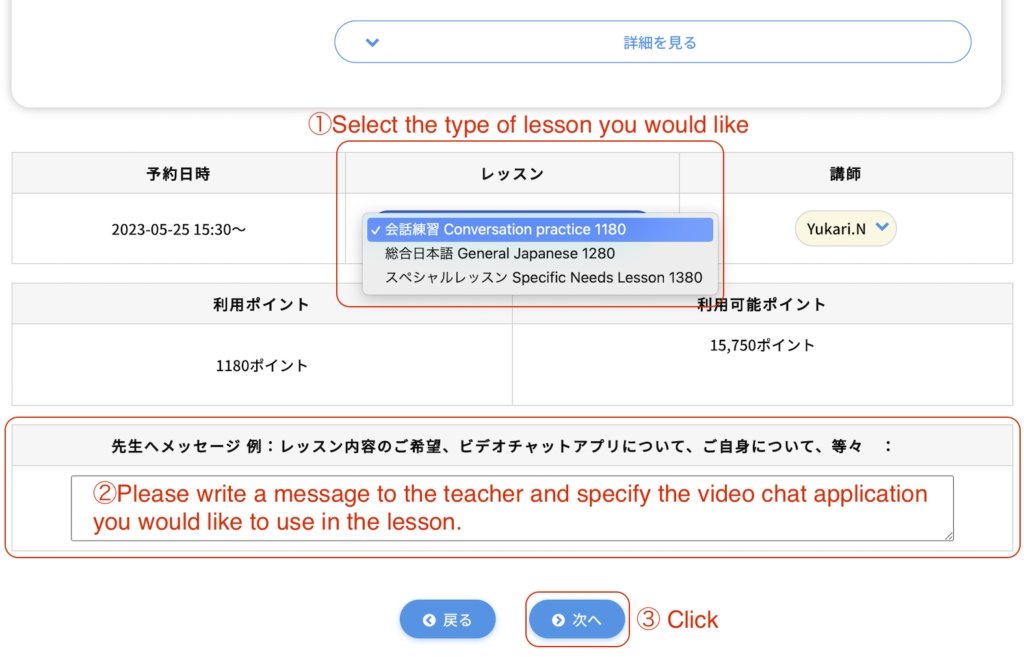
*レッスンで使用するビデオチャットアプリケーションはデフォルトでGoogle Meetとなります。
*SkypeかWeChatをご希望の場合は、予め講師のプロフィール欄で講師がそのアプリケーションを使用可能かご確認の上、備考欄に「ご登録済みのビデオチャットAPP名(SkypeかWeChat)」をお書きください。
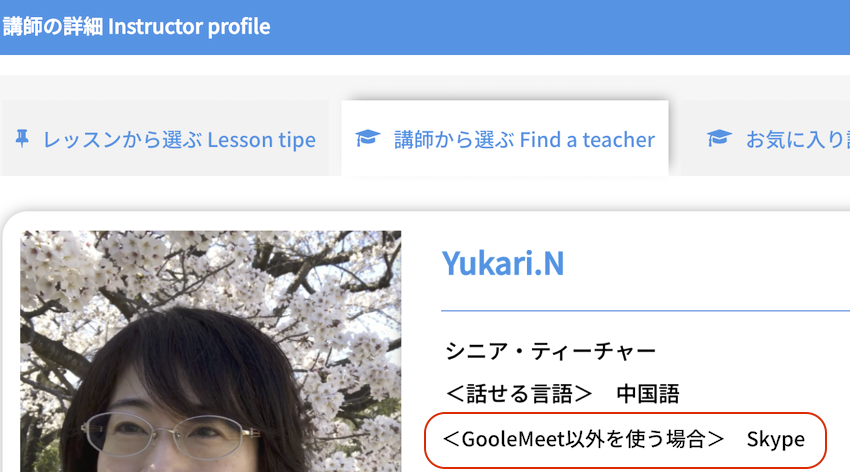
レッスン詳細を確認
レッスン詳細を確認、間違いがなければ「予約する」ボタンをクリック。
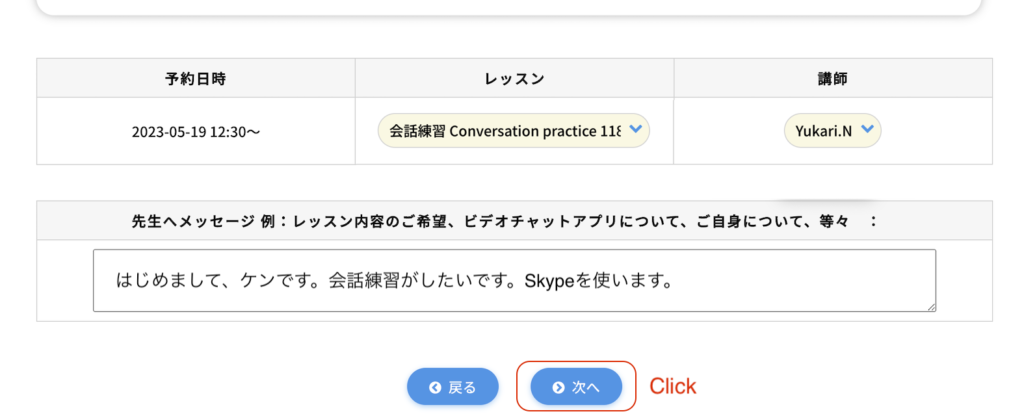
レッスン予約完了!
これでレッスンの予約が完了しました!
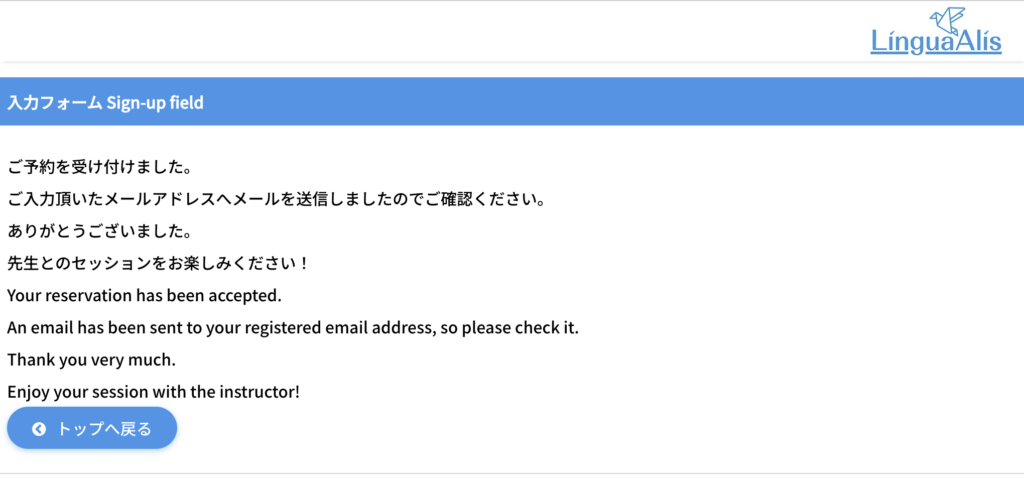
レッスン当日
レッスン開始時間の30分前になると、生徒様マイページのレッスン予約確認ページの状態欄に
・Google Meetのミーティングルームへ入るボタン
・教師のビデオチャットとそのID
が表示されます。
*デフォルトではGoogle Meetを使用しますが、予約時にSkypeかWeChatをご希望された場合は、レッスンの前までに講師からご希望のビデオチャットアプリにメッセージが届きます。もし届かない場合は、お手数ですが、予約確認画面に表示される講師IDでお探しください。
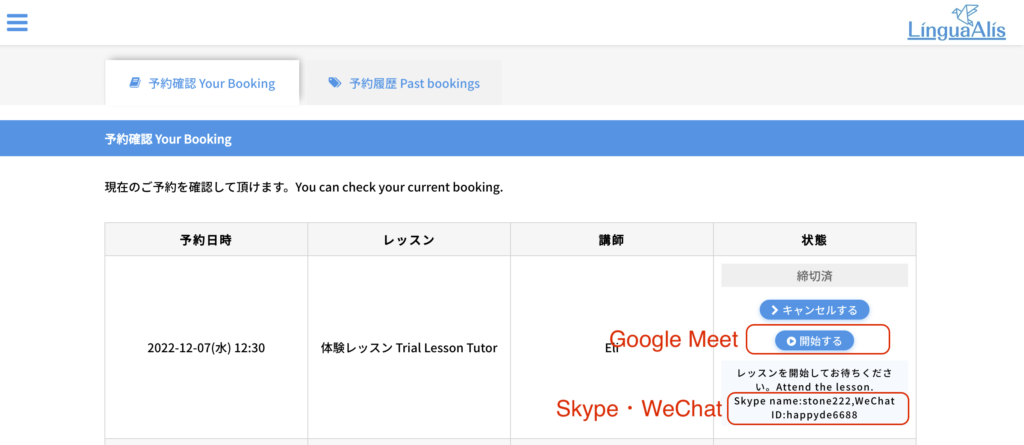
レッスンを受ける
レッスンをお楽しみください!